本に書いてある事全てを使わなければと思っていませんか?結局は皆さんの業務や性格によるので、必ずしもその必要はありません!今回は、森新「アウトルック最速仕事術」のレビューと、私がたどり着いたスタイルを紹介します。
- 前提:アプリではなくブラウザのアウトルックを使っている
- 第2章:時間のロスになる「画面切り替え」を減らすテクニック
- 第3章:「脱マウス」に近づくための10の基本ショートカット
- 第4章:仕事にスピードが生まれるメールの整理法
- 第5章:もっと時短したい人のためのスーパーテクニック集
- 第6章:もっと時短したい人のためのショートカットキー上級編
- 最後に
前提:アプリではなくブラウザのアウトルックを使っている
この本はアプリ版について書かれていました。しかし、以下の点でブラウザの方が優れているので、私はブラウザ版から変更はしません。
- 私のGoogle Chromeを起動すると、アウトルック、チームズ、スラックのブラウザ版がタブで一気に表示されるようにしている。
- 必要に応じて、Word、Excelなどの作業をするアプリを起動。つまり、Chrome(コミュニケーション系アプリ+検索)+その他のアプリ、という使い分けをしている。
好みの部分もありますが、以下の点が気に入っています。
- ウィンドウ(起動アプリ)が無駄に増えない。
- 弊社の場合、ブラウザ版の方が最新の機能になっている(アプリのOfficeは全て2016)
第2章:時間のロスになる「画面切り替え」を減らすテクニック
それでは、本に書かれているテクニックについて、私の意見を書いていきます。先に言うと、批判が多いです。第1章は本の説明なので飛ばします。
1、予定表は固定する
半分同意ですが、メール画面が狭い方が不便です。
2、ファイルの添付は最初にする
目的には同意ですが、手段には反対です。本では「Ctrl + C & Ctrl + Vでコピペすると楽!」と書いてありましたが、パソコンをデュアルディスプレイにして、ファイルサーバを開いているモニターからアウトルックにドラッグする方が早いです。
3、メールから予定表への書き込みは、メールをCtrl + C、予定表画面でCtrl + V、そしてCtrl + Sで保存
依頼される側が予定を入れるならこの方法ですが、そもそも依頼する側が、その人の予定表が埋まっているかどうかを確認して、勝手に予定表に入れるか、必要に応じてメールなどで了解を取って予定表に入れれば良いと思います。最終的にはどこかで会議しないといけないと思うので。
4、メールの閲覧ウィンドウは使わない
ブラウザ版の場合、予定表を表示させなければ本に書いてあるような見づらいウィンドウにはなりません。いちいちメールを開く度ウィンドウを増やす方が不便です。
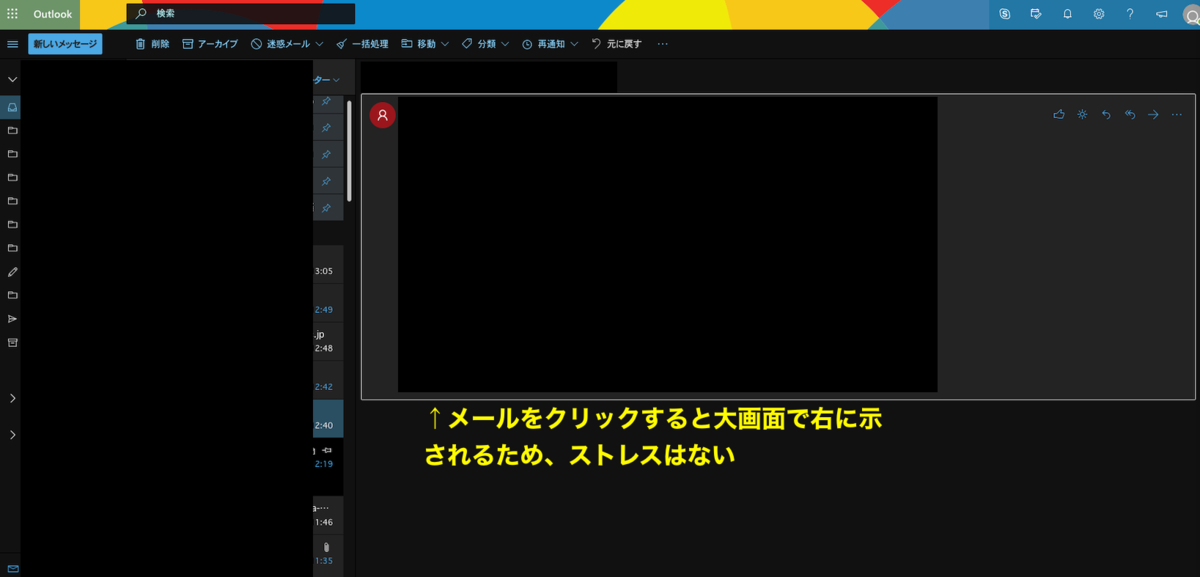
5、リボンは閉じる
同意ですが、そもそもブラウザ版には無いです。(上記画像の通り)
第3章:「脱マウス」に近づくための10の基本ショートカット
1、アウトルック専用のホームポジション
ちょっとよく分からないです。打ちやすいポジションで良いと思います。
2、Crtl + R=返信(Crtl + Shift + R=全員返信)
ブラウザ版のため、Chromeのショートカット(リロード)になります。その用途でよく使います。
3、Tab=次の入力セルへ移動 (Shift + Tab=前のセル)
実は知らなかったので役に立ちました。
4、Esc=開いたメールを閉じる
先ほどのスクショのように、メールは右の閲覧ウィンドウで見るので、Escは使いません。
5、Ctrl + F=転送
ブラウザ版のため、Chromeのショートカット(検索)になります。その用途でよく使います。
6、Ctrl + >=次のメール(Ctrl + <=前の)
普通にマウススクロールとクリックが早いと感じます。
6、Ctrl + N 新しいメールを書く
ブラウザ版のため、Chromeのショートカット(新しいウィンドウ)になります。しかし私は、ウィンドウを増やすのが嫌いなので、Ctrl + Tabで新しいタブを追加します。
7、Ctrl + Enter=メールの送信
実は知らなかったので役に立ちました。
8、Ctrl + E=メールの検索
最近、ブラウザのアウトルックの検索が圧倒的に便利になったので、メールの検索系コマンドは使いません。
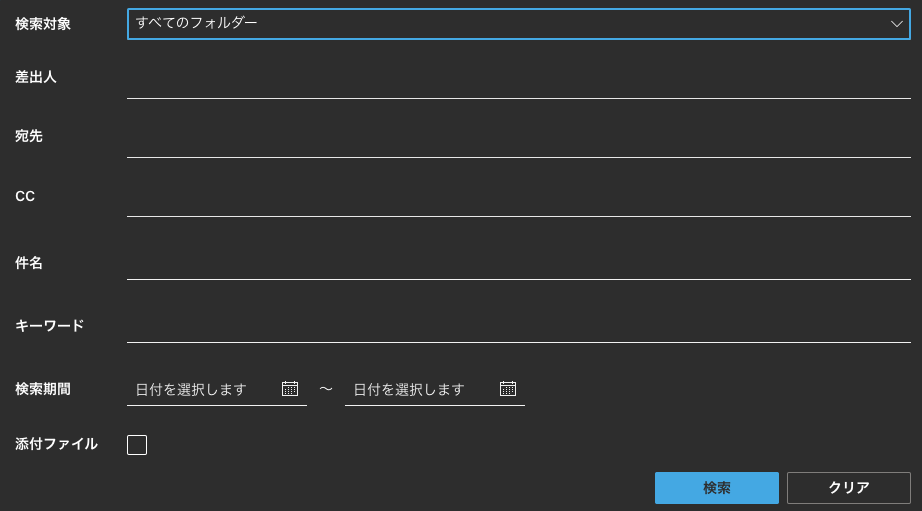
9、Ctrl + Shift + <=文字を大きく(>=文字を小さく)
使いません。そんなに頻繁に文字の大きさ変えること、ありますか?
10、Ctrl +1or2 メールと予定表の切り替え
ブラウザ非対応
第4章:仕事にスピードが生まれるメールの整理法
1、なぜフォルダ分けしてしまうのか
「「こうもり問題」つまり、フォルダ分けをすると、コウモリのように、鳥フォルダなのか爬虫類フォルダなのか分からないものが出てきた時に、困るし時間がかかる。」と言う旨の事が書かれているのですが、それはファイルサーバも同じではないでしょうか。業種によると思いますが、私はこのテクニックに反対で、
- 処理済みのメールも、種類ごとにフォルダ分け
- 担当・重要ではないメールはアーカイブ
- 会社の福利厚生やセミナーの案内など、今後確実に見返さないメールは削除
- 外部からの広告メールなどは配信停止
- フォルダは年度ごとに作成し、5年くらい前のフォルダは削除
するべきだと考えます。そもそもフォルダ分けを否定すると、チームズの意義が無くなります。また、メールの検索速度も遅くなります。
2、受信トレイには未処理のメールだけ残す
これは同意で、メインの受信トレイは未処理のメールだけ残しています。
3、整理をしないでアーカイブを活用するのが1番早い
上記の通り反対
4、アウトルックをカスタマイズしよう
ブラウザ版の設定画面で行うカスタマイズ以外不要
第5章:もっと時短したい人のためのスーパーテクニック集
タイトル通り、少しマニアックなのであまり参考になりませんでした。
1、検索フォルダー機能で「メール検索」も卒業できる
上記の通り却下
2、「クイック操作」機能で日常業務が3倍速になる
クイック操作は、ブラウザ版にありませんが、述べていきます。
Case1 自動で宛先を入れて、チーム全員にメールを転送したい時
こんなことしなくても、グループを登録しとけば一発です。
Case2 自動で返信に必ず上司をccに入れて本文を「お世話に〜」で書き始めたい時
まず、必ず上司をCCに入れるがナンセンスです。そんなことしたら上司がパンクします。
お世話に〜は、私の場合「おお」で単語登録しています。
3「●●さんって今何していますか?」が3秒で確認できる。
予定表見てください。
4、「1分後送信ルール」で送信の事故を減らす
これは使ってます。1分は長いので、必要に応じて時間を変えましょう
5、生産性が上がる「メールを自動で閉じる」設定
前述の通り不要
第6章:もっと時短したい人のためのショートカットキー上級編
1、Ctrl + Alt +R=会議の開催発信を1秒で呼び出す
そこまで会議しない。
2、Ctrl + Space=標準書式へ統一
これは良い?使わないけど
3、Shist + 右クリック=格納したファイルのパスをコピー
そんな使うかい?
4、F7=スペルチェック
グーグル翻訳、DeepLを使うので、自分で打った単語を修正する機会がない。。。
5、Ctrl + F7=辞書登録
そんな使うかい?
6、Ctrl + Shift +I=受信トレイへジャンプ
そんな使うかい?
7、Alt +数字=クイックアクセスツールバーの活用
これは使う。
8、Alt + 1=「アーカイブへ格納する」ショートカットを作る
アーカイブはクリックが早いです。個人的に
9、Alt + 1 =「署名」のショートカットキーを作ろう
元々署名が付くように設定しているので、使わない。
最後に
正直、大量の本が噂にもならずに消えていく中、なんでこの本がここまで売れているのか、、、という印象です。本屋でも未だに平積みされているどころか、2冊目の「脱マウス最速仕事術」なんて本まで出してます。個人的には、最近買った「Excel最強の教科書」の方が5倍くらい役に立ってます。
以上、参考になれば幸いです。
